こんにちはTeXTeXです。
移転前のブログでもGeforce Experience(ShadowPlay)でインスタントリプレイ録画に失敗するという旨の記事を書きました。あれから1年近く経とうというのに不安定な人は未だに不安定なままで録画に失敗したり、出来ても音が出なかったり音飛びが発生したりと不具合が多く出ているようです。先に上げた記事は追記を繰り返した結果かなり読みづらくなってしまっているので新たに書き直しをしようと思います。
2019/06/25:最新版3.19.0.107で問題はほぼ解決しました。
それでも録画がうまくいかない場合はブラウザでAmazon Prime VideoやNetFlixなどのストリーミングサイトなどを開いていないか確認してください。これらが開かれている場合、著作権保護のためにShadow Playが起動しなくなります。
症状
まずはGeforce Experience(ShadowPlay)が不安定という人の症状を上げてみます。
- オーバーレイを有効化した直後はインスタントリプレイ録画できるが、いつの間にかできなくなっている
- 録画は出来て出力されているのだがファイルが壊れており再生できない
- 映像は録画出来ているが音声に問題が出ている
- 録画は出来て動画も見られるが、動画をエンコードしようとするとエラーが発生する
私が遭遇した&聞いたことのある不具合は主に上記の4つです。4に関しては実況動画等を上げてなければ特に問題なく、動画を再生できるならば、再生した動画を別のキャプチャソフトで録画するという荒業も出来なくは無いのですがやっぱり不便です。
というわけで以下では解決方法を書いていきます。時間がある人は上から順に直るか試してみて、ない人は最後のバージョンをダウングレードする方法で解決を図ることをおすすめします。
解決方法
再インストール
録画がうまく行っていない場合はインストールに失敗している可能性があります。なのでもう一度インストールし直してみましょう。ただし、もともとインストールに失敗している状態でGeforce Experienceからインストールしようとしても失敗する可能性は高いです。なのでここではDDUというソフトウェアを使ってドライバは一度削除してからインストールし直します。
1.DDUのダウンロード
まずは公式からDDU(無料)をダウンロードしてきます。英語が苦手な人のためにダウンロードの説明を書きますが、そのぐらい自分でできるという人はスキップしてOKです。
まずは公式ページに行きます。すると以下のようなページが表示されるので、「Software」の項目から最もバージョンの新しいDDUを選択しクリックしてください。
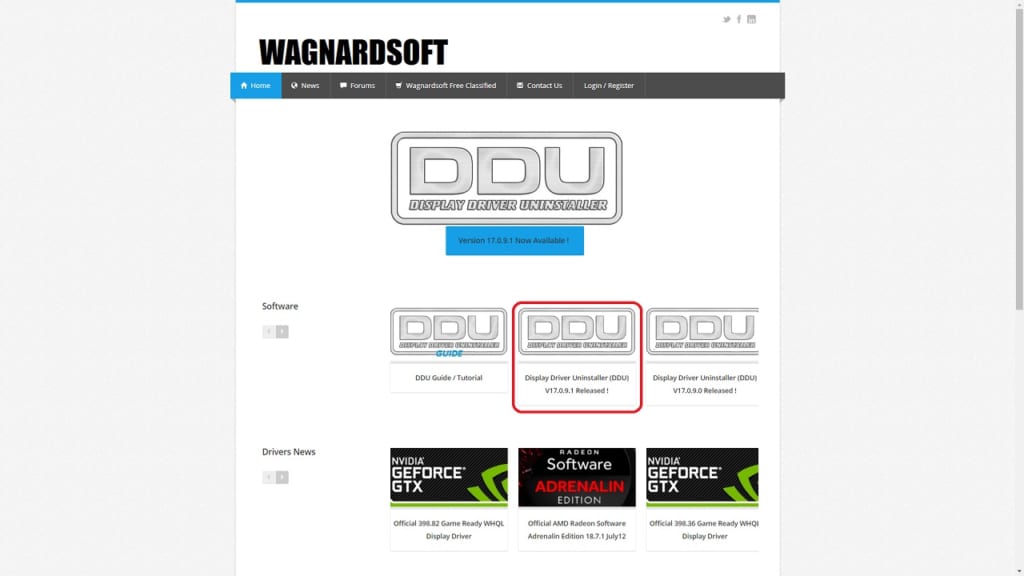
するとDDUのバージョンごとのページに飛びます。ですがまだここから直接ダウンロードすることは出来ないので、ページ下部にある「Click here for DOWNLOAD & SUPPORT.」をクリックしてダウンロードページに移動しましょう。
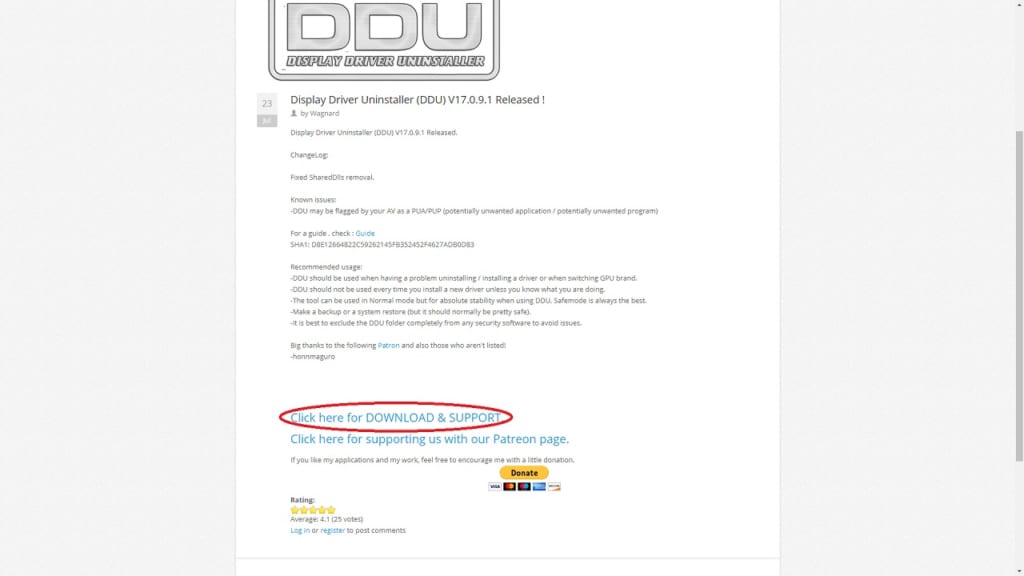
するとフォーラムページが表示されます。今一度ページ下部に移動し、「Official Download Here」をクリックしてダウンロードを開始してください。
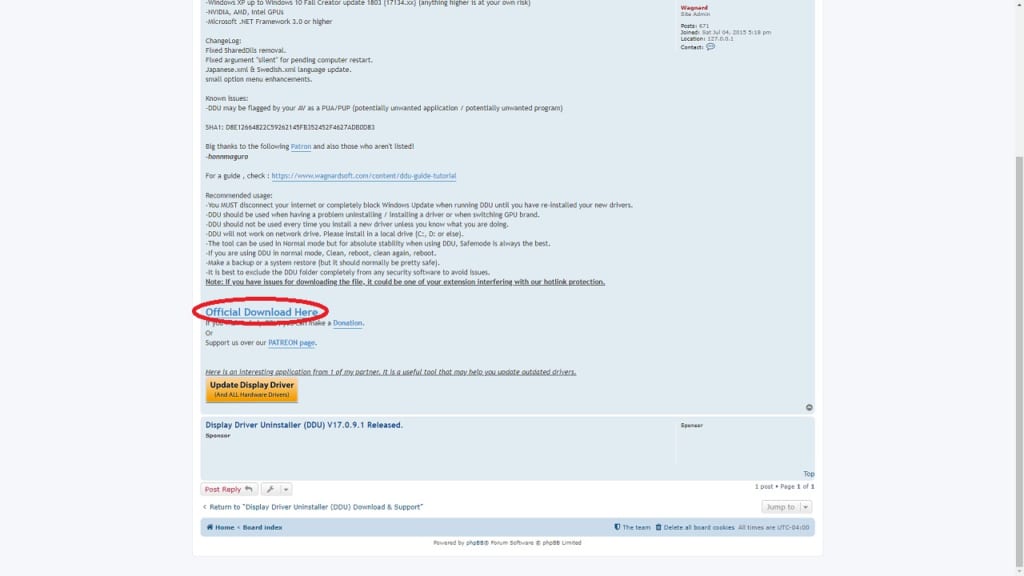
2.DDUの解凍
まずは簡単にするためにダウンロードしたファイル、DDU vXX.X.X.X.exeを適当な新規フォルダの中に入れます。私の場合はダウンロード直下に「作業場」というフォルダを作りその中に入れています。DDU vXX.X.X.X.exeは自己解凍機能を埋め込んだ圧縮ファイルをexeファイルと言う形で配布されています。なのでダブルクリックして実行をするとファイルを解凍する場所を聞かれます。今回は分かりやすいよう新規にフォルダを作成し、その下に解凍させるので何も考えずExtractをクリックして良いです。
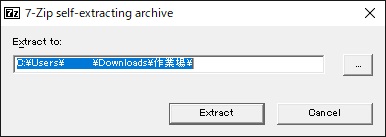
3.DDUの実行
先程の解凍でDDU v17.0.9.1というフォルダが作成されているので、それを開き、中にあるDisplay Driver Uninstaller.exeを実行してください。セーフモードを推奨云々ということを言われますが無視しても大丈夫です。大事を取るならOSをセーフモードで起動し、実行してください。
実行したら、「削除して再起動」をクリックします。再起動までは少々時間がかかるので落ち着いて待ちましょう。
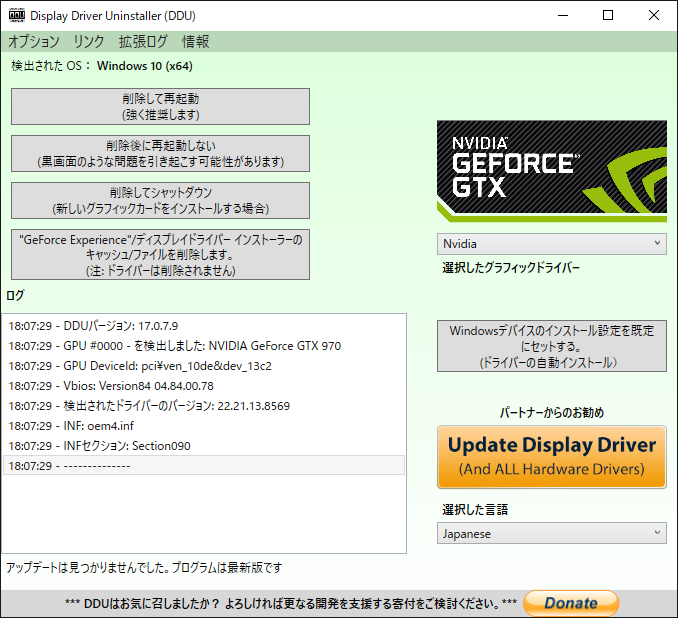
再起動が完了すればドライバの削除は成功です。次は再度ドライバをインストールします。
4.ドライバのインストール
次はドライバのインストールです。
とはいってもこれは公式からダウンロードしてきて手順に従ってインストールするだけなので省略します。特に拘りがないのならば高速インストールでOKです。
これでインスタントリプレイ録画が成功すればドライバのインストールに失敗していたということになります。
Geforce Experienceのダウングレード
再インストールで直らない場合はGeforce Experienceをダウングレードします。この際、より慎重に行うならば先程のDDUを使ってドライバをクリーンアップする方法でドライバを削除してから最後のドライバのインストール過程においてカスタムインストールからGeforce Experience以外をインストールしてください。それが面倒くさいという方は「プログラムのアンインストール」からGeforce Experienceをアンインストールしてください。
旧バージョンのダウンロードとインストール
Geforce Experienceの旧バージョンは公式サイトをブラウジングしているだけでは手に入りません。入手するためにはURLをいじってダウンロードする必要があります。
http://jp.download.nvidia.com/GFE/GFEClient/バージョン/GeForce_Experience_vバージョン.exe
のバージョンの部分を書き換えることでダウンロードできます。
今回はほぼ完全な安定版であるver 3.9.0.97とver 3.9.0.61のリンクを置いておきます。リンクをクリックするとすぐにダウンロードが始まります。ダウンロードが出来たらインストールし、各種設定をしてください。
ドライバの自動アップデートの停止
常に最新版にしているのなら特に問題はありませんが、Geforce Experienceのバージョンを下げている際にGeforce Experienceからドライバの自動更新が適応されると、一緒にGeforce Experienceのバージョンも上げられてしまいます。なのでドライバの更新は今後手動で行うとして、Geforce Experienceからの自動更新を無効にします。ですがこれはGeforce Experience側の機能としては搭載されていないのでOS側で作業をして上げる必要があります。
C:\windows\system32\drivers\etc\hostsというファイルを書き換えるのですが、まずは念の為バックアップをとっておき、それからメモ帳でhostsを開いてください。そうしたらその最後に
127.0.0.1 services.gfe.nvidia.com #Block GFE Updates
と追記します。(#以降はコメントアウトです)書き換えたら保存してください。(拡張子はないので注意)
※権限云々で保存できない場合は管理者権限で保存するか、別の権限のいらない場所に保存後C:\windows\system32\drivers\etc\にドロップして上書きしてください。そもそも管理者権限が無いユーザを使ってるという方は管理者権限をお持ちの方に問い合わせましょう。
できたら再起動してください。
最後に
というわけでGeforce Experienceで録画に失敗する際の対処療法的な方法を書きました。最後の安定版と思われるver 3.9.0.97から1年近く経とうとしていますが、それ以降のGeforce Experienceで未だに不具合が出ている方が多いようです。これだけの時間があって直らないと、ver 4.0になるような大規模アップデートまでこれらは直らない可能性もあります。ちょっと不便かもしれませんが直るまではver 3.9.0.97かver 3.9.0.61で耐えるのが良さそうですね。(ないしは別のキャプチャソフトを使うか)

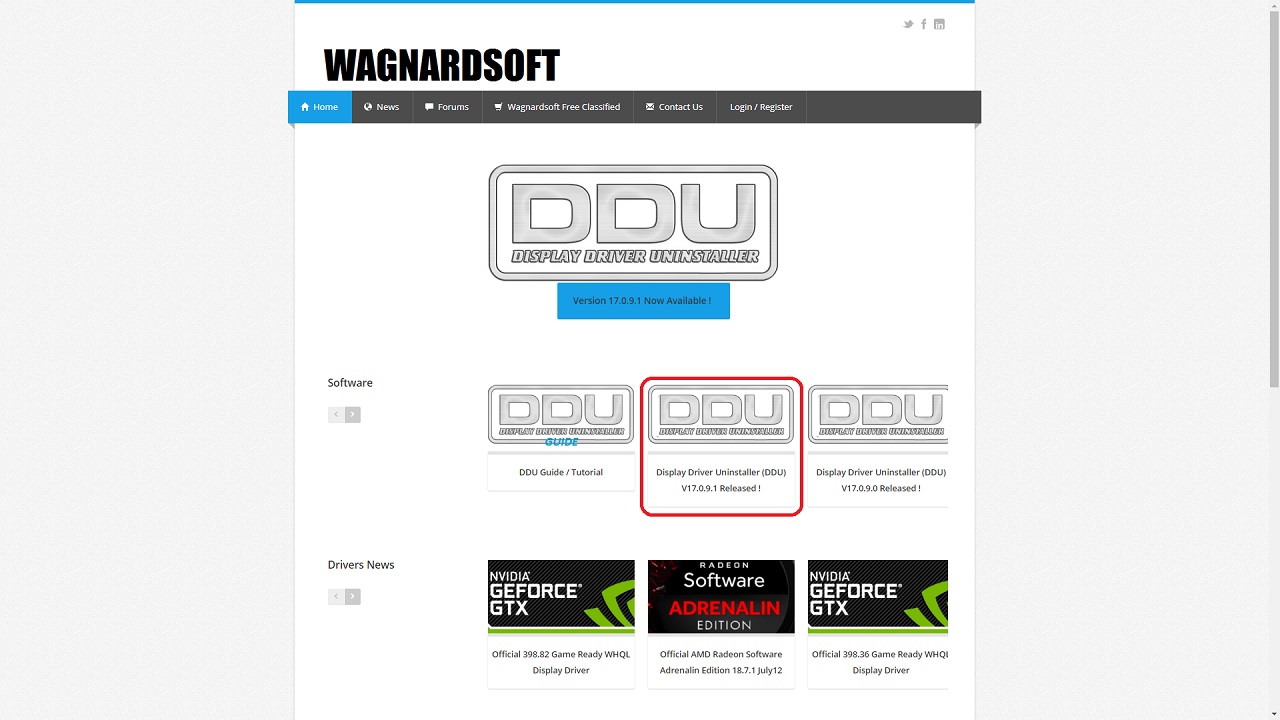


コメント