StarfieldやりたくてMicrosaoft GamePass入ったのにLogicool GHUB使えね!!!って嘆いている人向けの記事。
ゲームパス
1.事前準備
事前にDB Browser for SQLiteをインストールしておく。
これはGHUBのプロファイルを書き換えるために利用する。
インストール無しでポータブル実行も可能だが、個人的にはインストール推奨。
2.インストール場所の変更
Cドライブのデフォルト配下にインストールすると、パッチ適用のたびに設定が必要になったり、手順が煩雑化して面倒なのでインストールフォルダの変更を推奨する。
- XBOXアプリを起動
- 左上のアイコンをクリックして設定を選択
- インストールオプションから適当なフォルダを指定
この上でインストールすればインストールフォルダを変更できる。
OSの再インストールなどがある場合を考えると、(物理的に)Cドライブ以外が望ましい。
※すでにインストール済みの場合は、
- XBOXアプリを起動
- マイライブラリ
- ゲームをクリックして詳細表示
- …をクリックして管理を選択
- ファイルタブからドライブの変更を選択
3.実行ファイルパス取得
ゲームを起動し、タスクマネージャから実行ファイルのパスを確認する。
- ゲームを起動
- タスクマネージャのプロセスタブにてゲームの一覧を表示する
- 左の「>」をクリックして表示を広げる
- 実行ファイルを右クリックして「ファイルの場所を開く」
- ファイルを「Shift+右クリック」して「パスのコピー」
- メモ帳などに貼り付ける
4.GHUB新規プロファイル作成&終了
GHUBで適当なexeファイルを指定してプロファイルを作成しておく。
- ゲームとアプリケーション
- 「ゲームまたはアプリケーションを追加」
- 適当に追加する
追加できたらプロファイルを設定して閉じる。
右下のタスクトレイ「^」からGHUBを右クリックして「終了」をクリックしてプロセスも落とす。
※これをやらないとこのあと設定ファイルの書き換えに失敗する
5.設定ファイルバックアップ
以下の手順で設定ファイルをバックアップしておく。
設定ファイルなど動作に影響のあるファイルを直接書き換える際の基本。
- 「Winキー+E」でエクスプローラー起動
- 「%localappdata%」をパスの窓(正式名称は知らん)に入力してEnter
- 「LGHUB」フォルダを開く
- 「settings.db」というファイルがあるのでコピーして適当に名前をつける
よく分からなければ「setting.db.yyyymmdd」にする(yyyymmddは年月日)
上記で設定のバックアップは取得できたのでここから書き換えていく
6.設定ファイル記載
DB Browser for SQLiteを利用していく。
まずはDB Browser for SQLiteを起動する。
起動後はDBフォルダに先程バックアップを取得しておいた「settings.db」をドラッグ&ドロップする。
以下の画像のようにDBのスキーマを確認できるが、今回は特に気にしない。
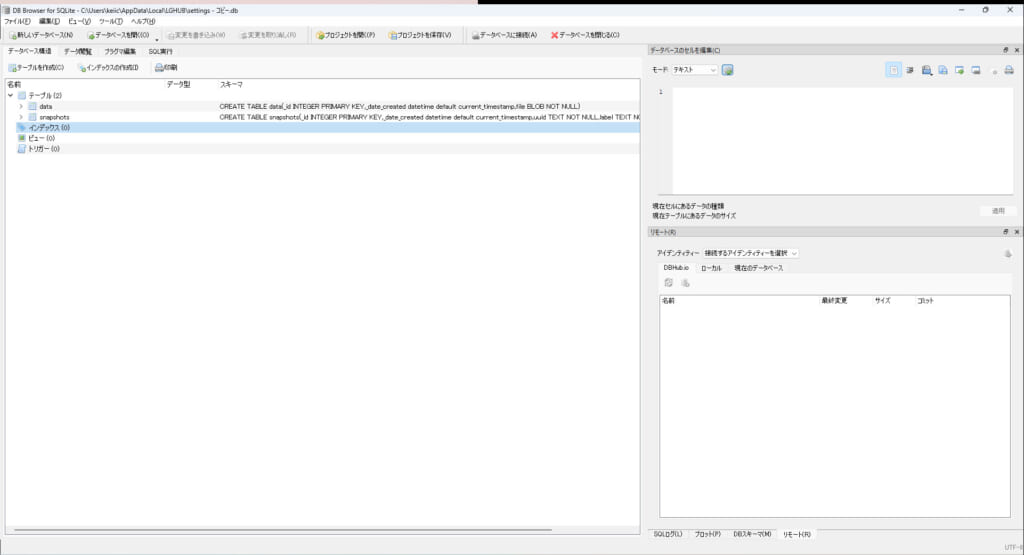
「データ閲覧」タブをクリックするとdataデーブルのレコードが表示されるのでid=1の「フィルター」要素をクリックする。するとデータが表示される。
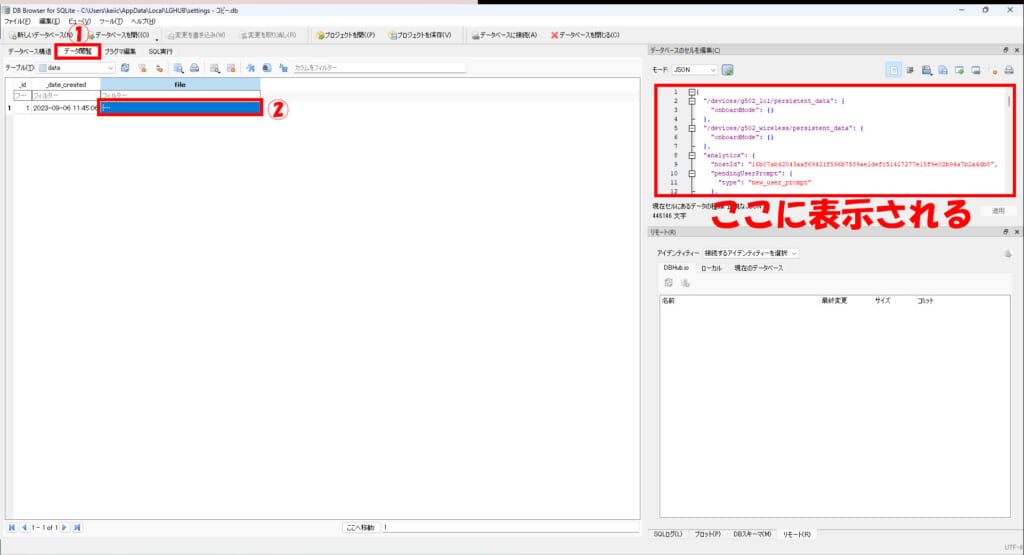
このままと触りにくいのて、「データベースのセルを編集」右にあるポップアップアイコン(□が重なってるやつ)をクリックして、別ウィンドウで表示し、適当なサイズに変更する。
※もとに表示を戻すにはビュー>ウィンドウレイアウト>ウィンドウレイアウトをリセット
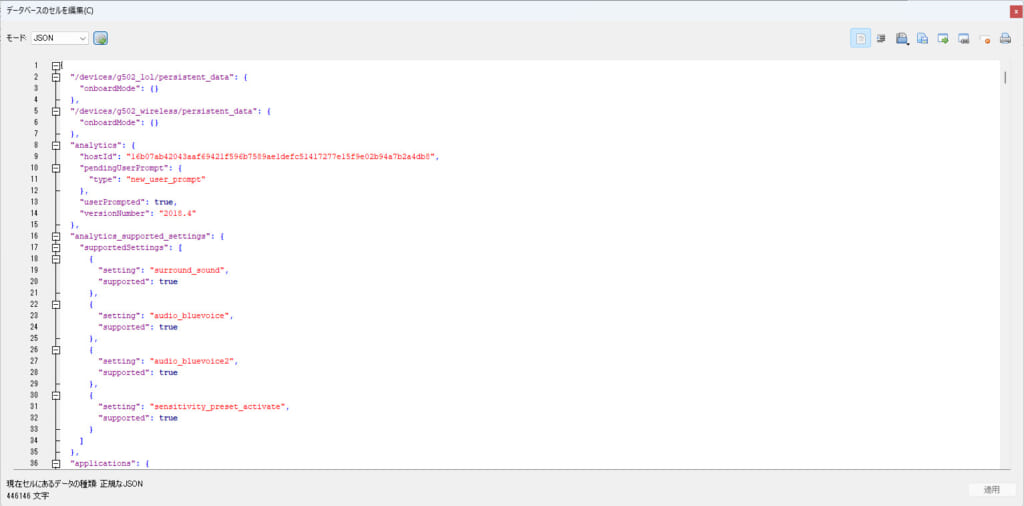
「Ctrl+F」の検索窓で4の手順にて適当に設定したファイルを入力して該当する行を探す。
下記のように書き換える。ただし、ファイルパス中の\は\\で記載する。(エスケープする)
“applicationPath”:”< 3の手順で取得したパス >”,
“name”: “< プロファイル名 >”,
“posterPath”: “< プロファイル用画像パス >”
書き換えたら適用をクリック。
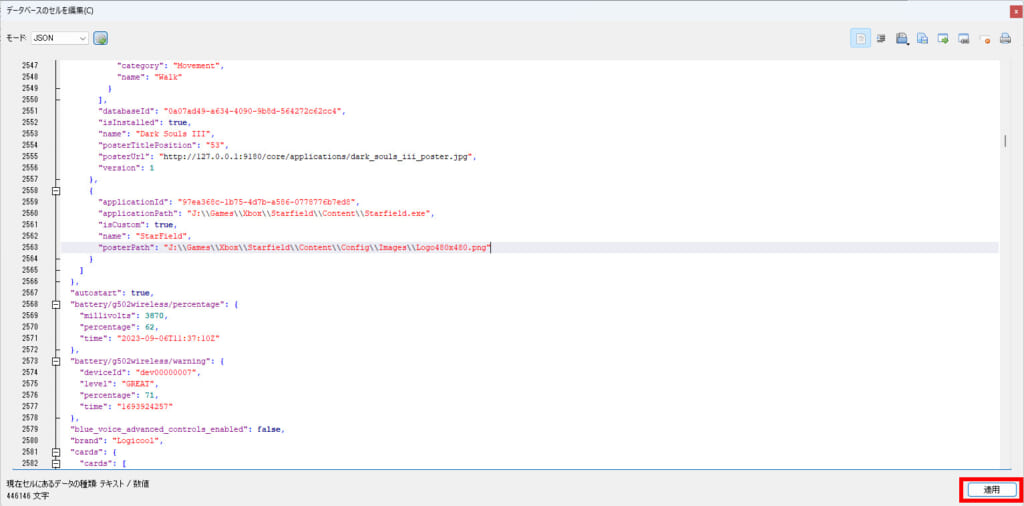
7.GHUBの動作を確認
QA
Q. 普通にGHUB上でパス設定したら良くね?
A. 権限問題発生してできません。
Q. DB Browser for SQLiteじゃないとだめなの?
A. SQLite用のツールならなんでもいい。メモ帳はだめ。
Q. スタッフィー以外もできる?
A. 多分いける。
Q. 手順が面倒くせえんだが?
A. Logitechに言おうね。
おしり


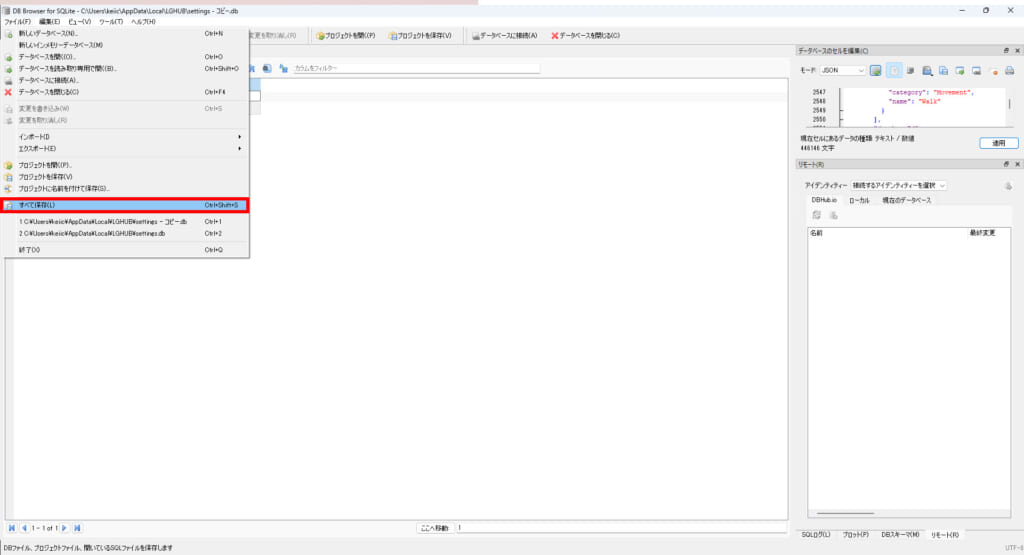
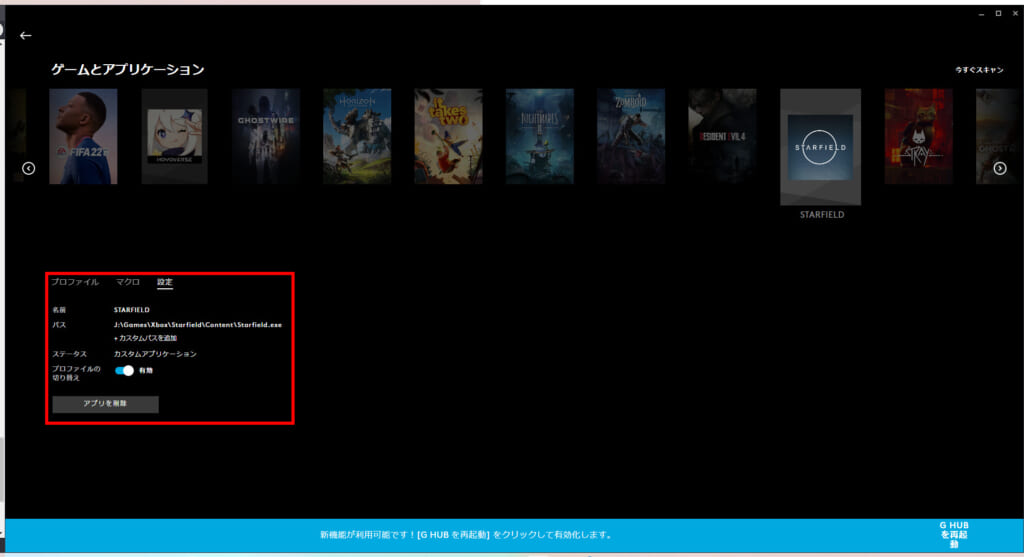


コメント
これって毎度の事ながらMicrosaoftの仕様がクソだと思ってたんだけどLogiに文句言うべき問題なの?