忘備録を兼ねての記事です。
Zoomでは録画を簡単に公開でき, パスワードさえ知っていれば視聴者は簡単に視聴できますが, 公開者がダウンロードを許可していなければ録画動画をダウンロードはできません。
特に遠隔授業の大学生などはこれらの動画をDL出来ると便利でしょうからここでその方法を紹介します。
※法律に違反しないため, 事前にDLする許可は取ってください。念の為。また, ここに書いてあることを実施して被ったいかなる損害も保障しません。念の為。
いつもの呪文を書いたところでさっそくやり方の紹介です。
準備
以下のものを用意してください。
- PC(OSは問いませんがここではWindowsでの使い方を紹介します)
- Google Chrome(リクエストヘッダー等々が参照できるブラウザなら何でもいいです)
- Zoomの目的の録画ページを閲欄するためのパスワード
youtube-dl導入
Githubから最新版のyoutube-dl.exeをダウンロードしてきて, 適当な場所に保存してください(例: C:\bin\youtube_dl\youtube-dl.exe)。
Githubか公式からffmpegをダウンロードしてきて, ffmpeg.exeを適当な場所に保存してください(例: C:\bin\ffmpeg\ffmpeg.exe)。
次にそれぞれPathを通します。参考↓
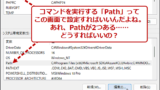
Pathが無事に通せたら以下のコマンドで確認できます。
$ youtube-dl -v
$ ffmpeg -version
Pathを通したくない場合は別の導入法になるのでググってください。
ダウンロード
Chromeを起動してお目当ての録画ページを読み込みます。表示できたらF12を押しDevelopper Toolを表示して, Networkのタブを表示してからもう一度読み込みます。
色々と読み込んでいるのが目視できるはずです。
次に検索窓に「mp4」と入力します。
するとリストの表示されていたところが「GMT~」となっていることが確認できるはずです。
これをクリックし, 右側詳細の「Request URL:」に続くURLをコピーして, メモ帳など適当なところに保存しておきます。
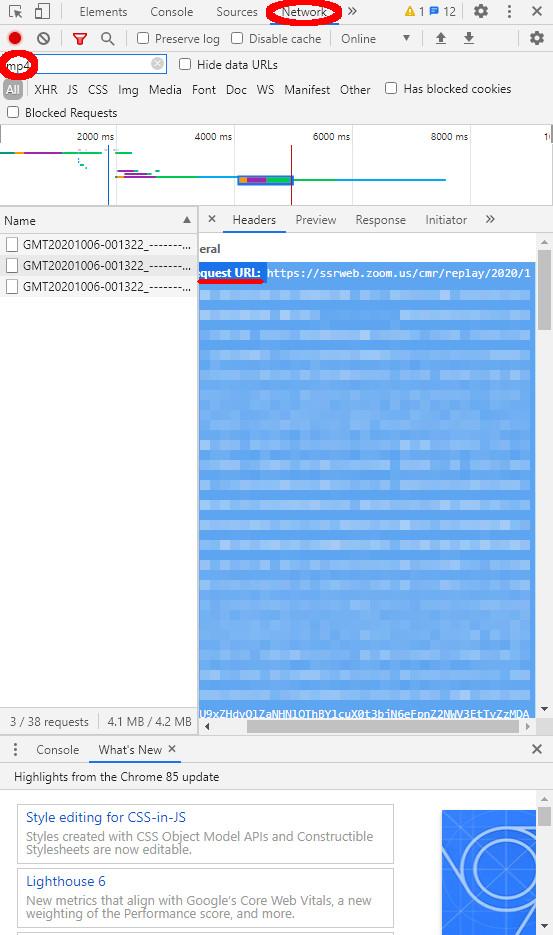
更に右の詳細を下にスクロールして「cookie:」に続く文字列をコピーし同様に, メモ帳などに貼り付けておきます。
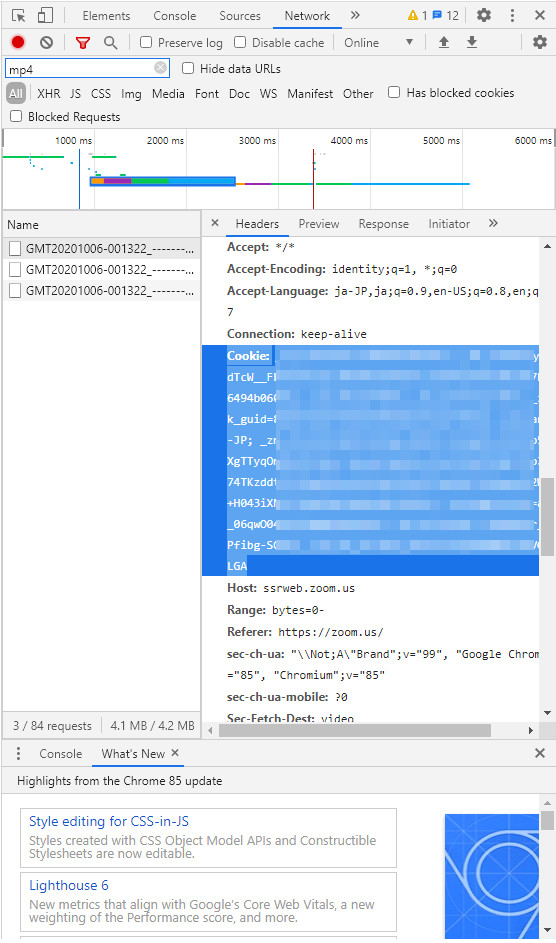
最後に先程保存しておいたものをそれぞれ以下の「ゆーあーるえる」「くっきー」に上書きして(“”は基本消さないこと), 最後に「びでお.mp4」を好きな名前に書き換えます。($は不要)
$ youtube-dl --referer "https://zoom.us/" --add-header "cookie: くっきー" "ゆーあーるえる" -o "びでお.mp4"
以上書き換えたものをコマンドプロンプトで実行すれば保存できます。
保存場所
保存場所を変更するには, 上記の出力ファイル名を”D:\動画\びでお.mp4″のように出力ファイル名に保存先を含めるか, コマンドプロンプトで
$ cd /d D\:動画
のようにカレントディレクトリを変更してyoutube-dlを実行してください。
まとめ
悪用しないように。

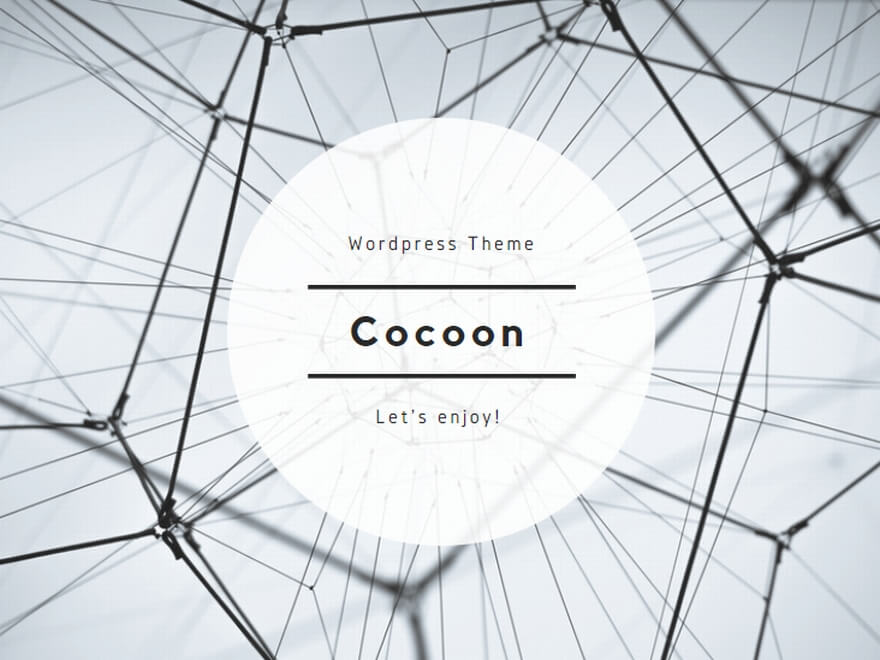

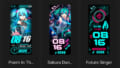
コメント