スマートフォンとWindows PCを使っていて気になるのは手動のメモリ開放機能だ。
OSには当然全自動でメモリ管理をしており,不必要なアプリケーションのメモリをワイプすることでメモリ不足を防止している。
その上で例えばAndroidであれば,手動でもダスクキルが可能で簡単にメモリの開放を行える。
一方でWindows(10)には残念ながらデフォルトでこの機能がない。
そこで今回はメモリ解放のアプリケーションを紹介する。
メモリクリーナー「Mem Reduct」
Googleでメモリクリーナーを検索すると上位の検索結果に表示されるのはMicrosoft純正のResource Kit Toolsに格納されているempty.exeを利用する方法だ。
Microsoft純正であるため,このソフトウェアを利用することができれば一択であるが,残念なことに公式からの配布はもう行われていない。
ネット上のよくわからないユーザーが個々人で保存したものを二次配布しているため,それを使うことも出来るがセキュリティ的に非常に好ましくない。
そこで今回はサードパーティ製のメモリクリーナーであるMem Reductについて紹介していく。
インストール
まずはGithubから最新版を入手してくる。
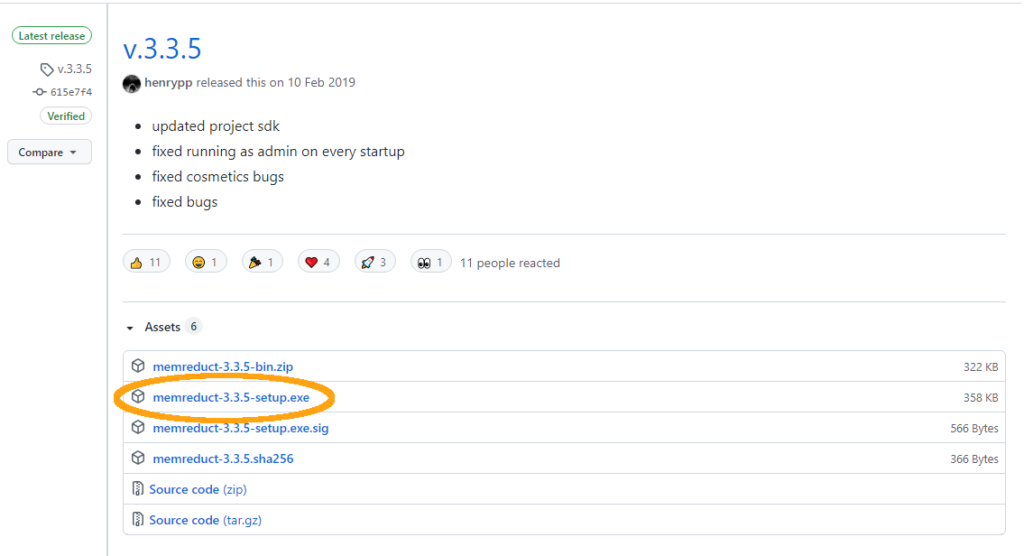
上画像のmemreduct-x.x.x-setup.exeをダウンロード後実行。
権限の承認をした後はインストーラが起動するため,インストーラに従ってインストールすれば良い。
特に広告アプリケーションのインストーラーが仕込まれていたりはしない。
インストーラー終了時のチェックボックスを外さなければ,インストーラー終了と同時にMem Reductが実行される。
その際に「最新版に~」というポップアップが表示されるので,それを承認すると日本語で使用できるようになる。
起動画面は以下のようなシンプルなものになっており,「メモリを掃除する」からメモリ解放を行う事ができる。
プロセス別のメモリ使用量などは表示されないので,メモリを浪費するアプリケーションの特定などにはタスクマネージャーが必須となる。
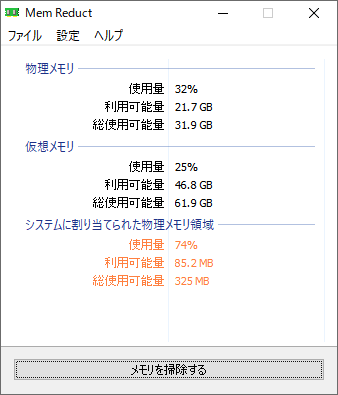
実際にメモリ開放をしたのが2枚目の画像だ。
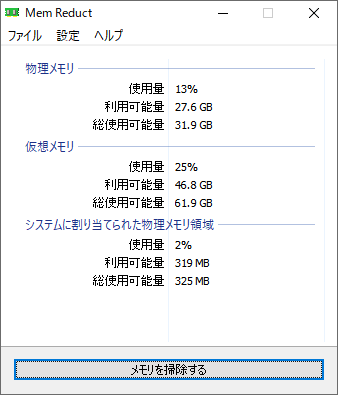
物理メモリを10GBほど使用していたが,6GBも開放することができており,非常に強力なソフトウェアであることがわかる。
この際「原神」を起動していたが特に不安定にはならなかった。
設定
ホーム画面のファイル>設定から設定を行える。
私の場合は以下のように設定した。


基本的にはシステム起動と同時に呼び出す設定のみを行えば良い。
自動でメモリクリーンを行いたい場合は「メモリ管理」から,使用率か時間の閾値設定を行う。
使用率の閾値をあまり低くすると,頻繁にメモリの開放が行われてしまうので,各自の環境に合わせて,設定する必要がある。
スタートアップ設定をしていない場合は利便性のため,「C:\Program Files\Mem Reduct\memreduct.exe」のプロパティ(右クリック)から,「管理者としてこのプログラムを実行する」にチェックをつける。
管理者権限ありでスタートアップ設定する場合も同様に設定し,次節以降の設定を行う。
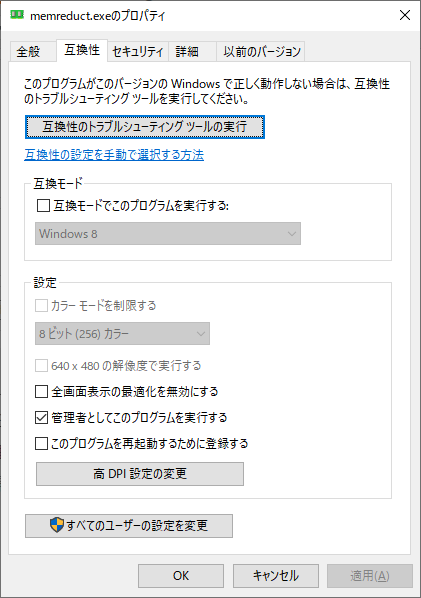
スタートアップ with 管理者権限
タスクバーの検索フォームに「タスク」または「task」と入力し,タスクスケジューラを起動する。
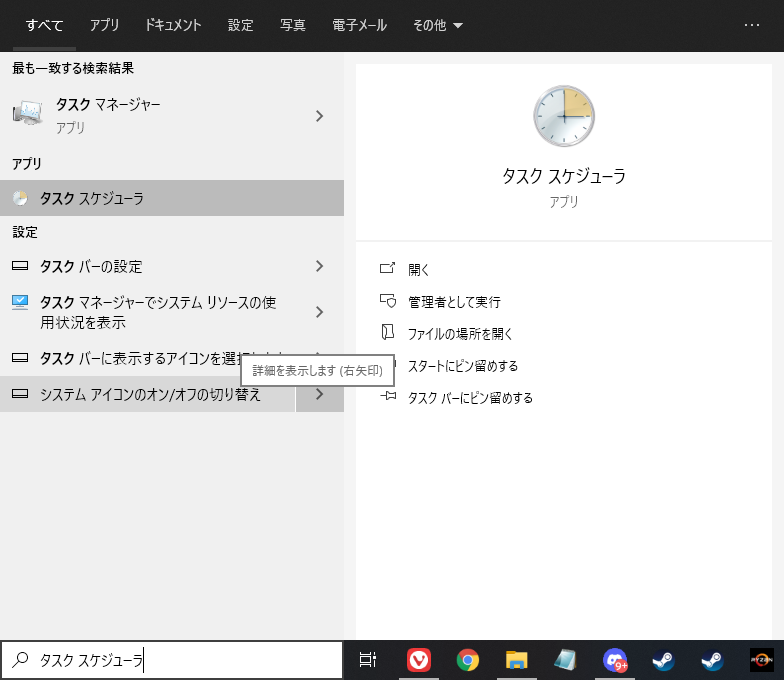
タスクスケジューラ起動後は,右メニューの「タスクの作成」から新規でタスクを作成していく。
以下では詳細な設定方法を記述する。
全般
- 名前(Mem Reduct)を入力
- 「最上位の特権で実行する」にチェック
- 構成をWindows10(各自のOSに合わせて)に設定
トリガー
「新規」をクリック後開いたウィンドウ内で次のように設定。
- タスクの開始:「ログオン時」
- 設定:特定のユーザ
操作
「新規」をクリック後開いたウィンドウ内で次のように設定。
- 操作:プログラムの開始
- プログラム/スクリプト:memreduct.exeのアドレス
条件
- 「コンピュータをAC電源で使用している場合のみタスクを開始する」のチェックを外す(ノートPC)
デスクトップの場合は任意(意味がない設定)
設定
- タスクが失敗した場合の再起動の間隔にチェック
変数は起動の失敗が多発する場合に,いじれば良い。
以上OKをクリックした後,アクティブなタスクリストの中に表示されていればおk。
まとめ
普段再起動しない方や,特定のソフトウェア起因のメモリリークに悩まされている方におすすめです。

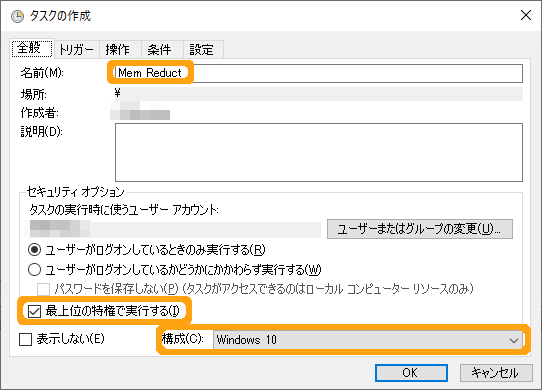
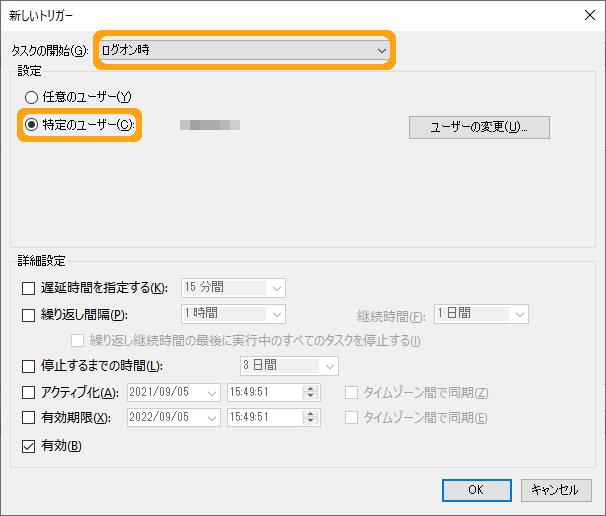
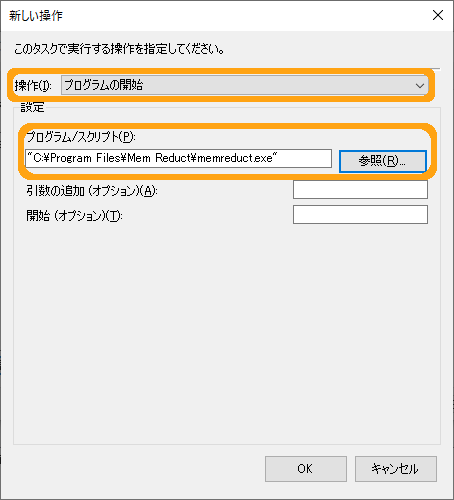
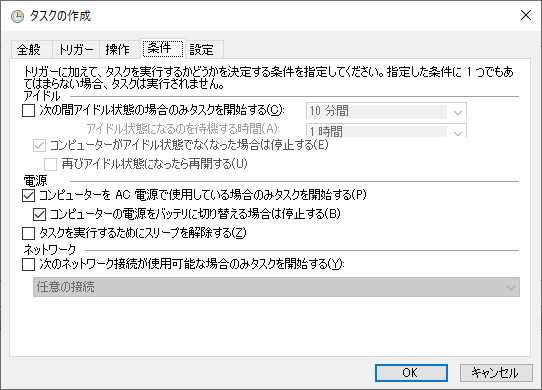
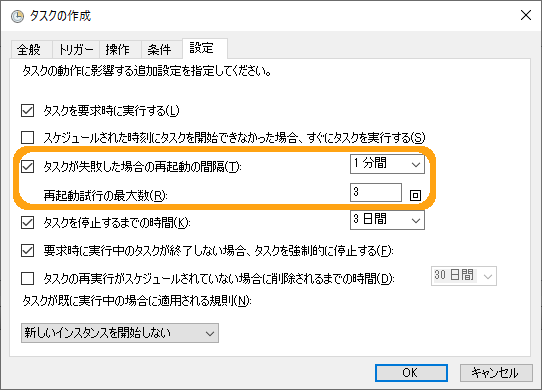
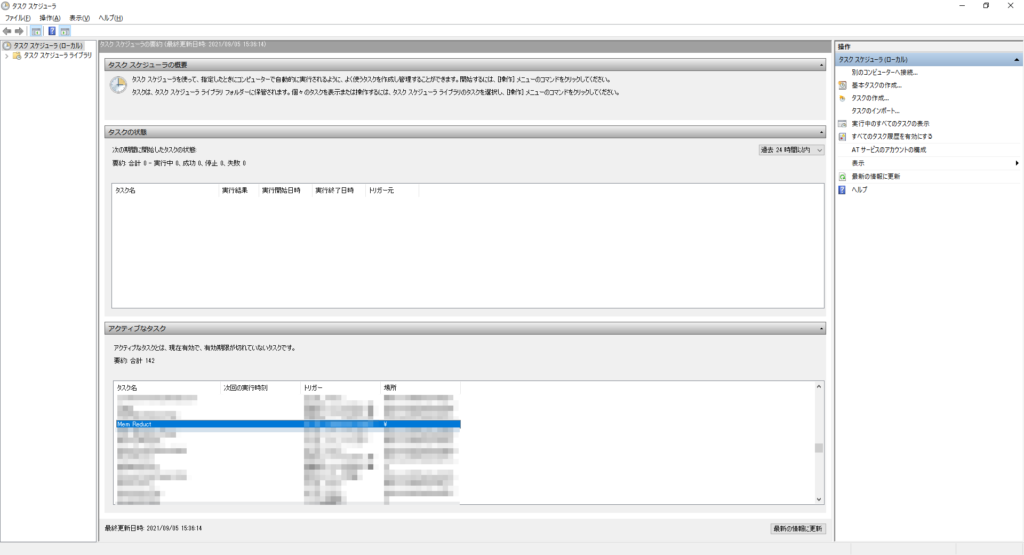
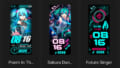

コメント